こんにちは、いまりです。
今日は、WordPressブログの作り方について解説していきますね!
スマホで出来て意外とサックと出来ますよ〜!
作り方としては、大きく分けて4つになります。
- サーバーを決める
- ドメインを設定する
- SSL化する
- 初期設定をする
③まででしたら10分程で出来ますよ♪
それではスタートしましょう!
①サーバーを決める
サーバーとは、ブログの土地のようなものです。
家を立てる前にまず土地がないと出来ませんよね。
なので、まずはサーバーを契約します。
おすすめのサーバーはConoHa WINGです!
他に有名なサーバーとして、エックスサーバーがありますが、こちらの方がメリットが多いです。
例えば、
- 速度が早い
- 価格が安くてコスパがいい
- 独自ドメイン(後から説明します)が無料で2つもらえる
- 大手GMOが運営しているので安心感がある
なので、私もConoHa WINGを契約しています。
ConoHa WINGを見てみる
それではまず、ConoHa WINGの公式ホームページにアクセスします。
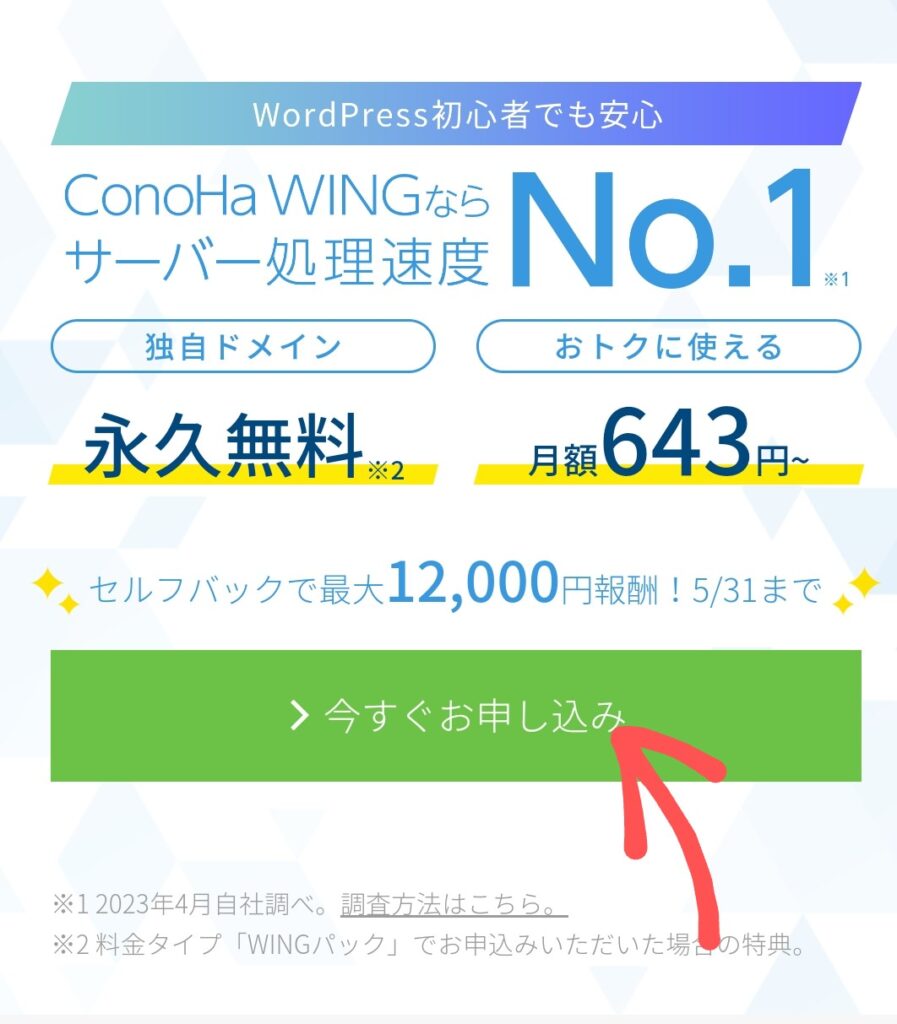
「今すぐお申し込み」をクリック
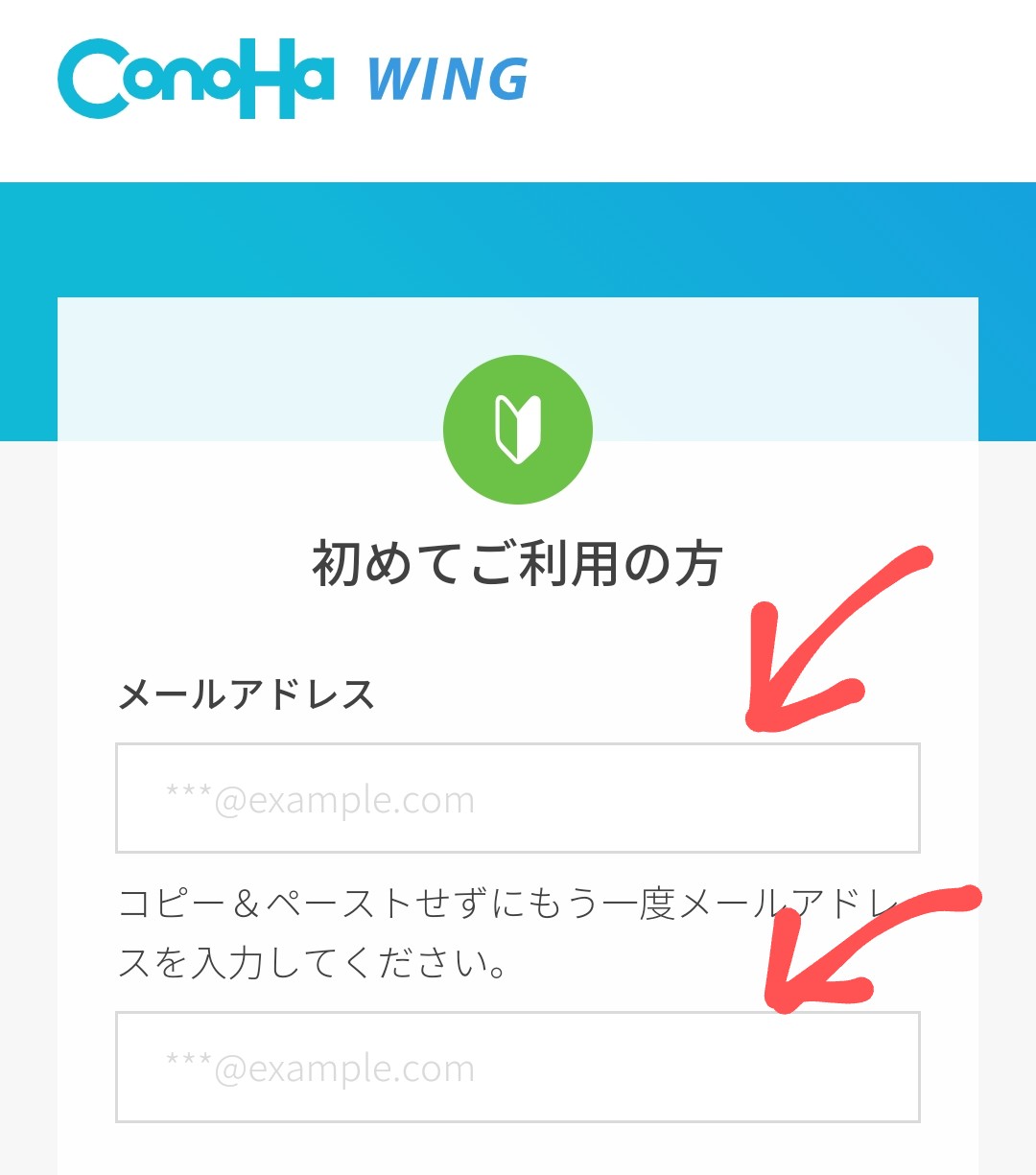
ConoHaWINGの会員登録をします。
メールアドレスを2回入力します。
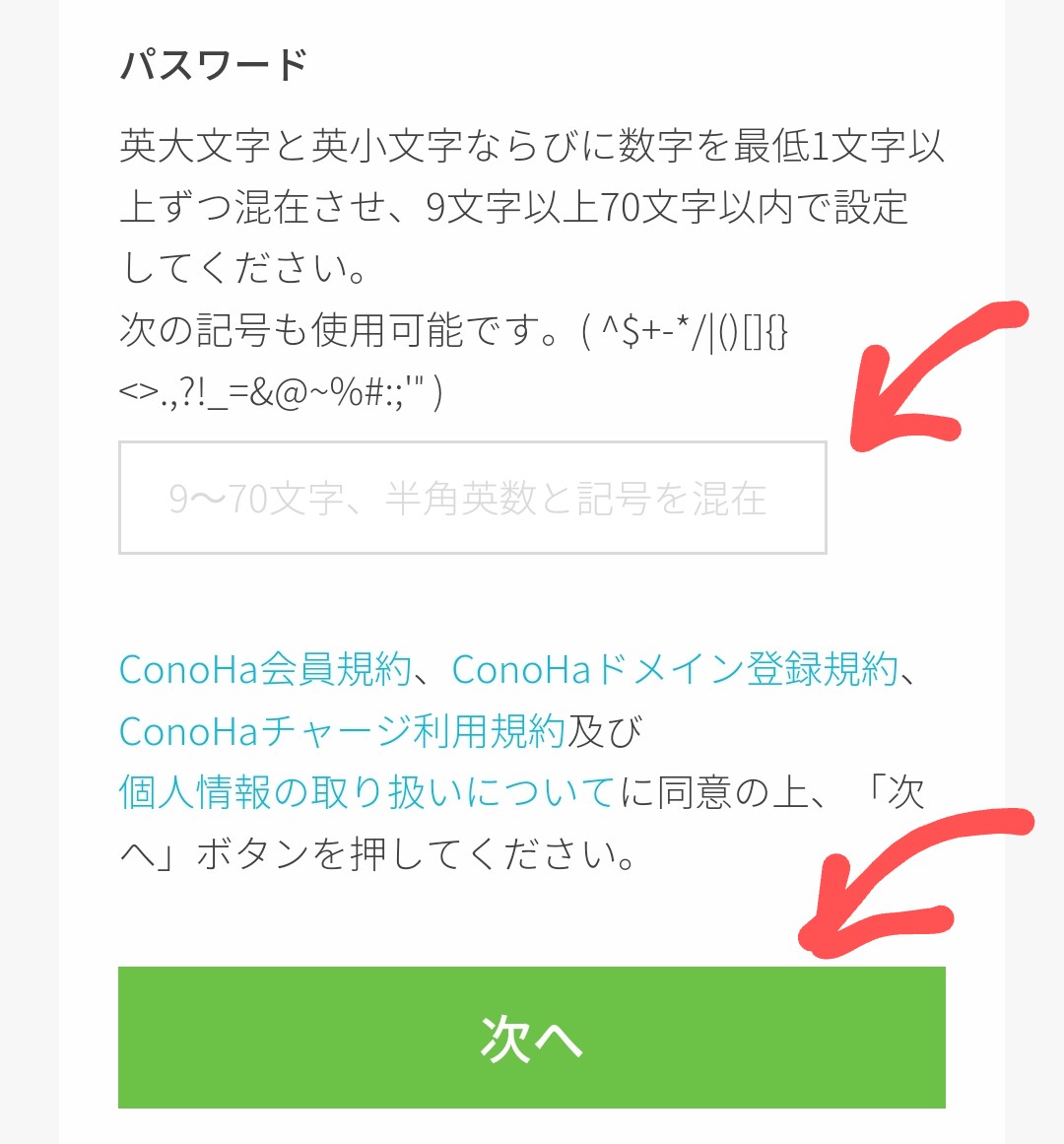
パスワードを入力して「次へ」をクリック
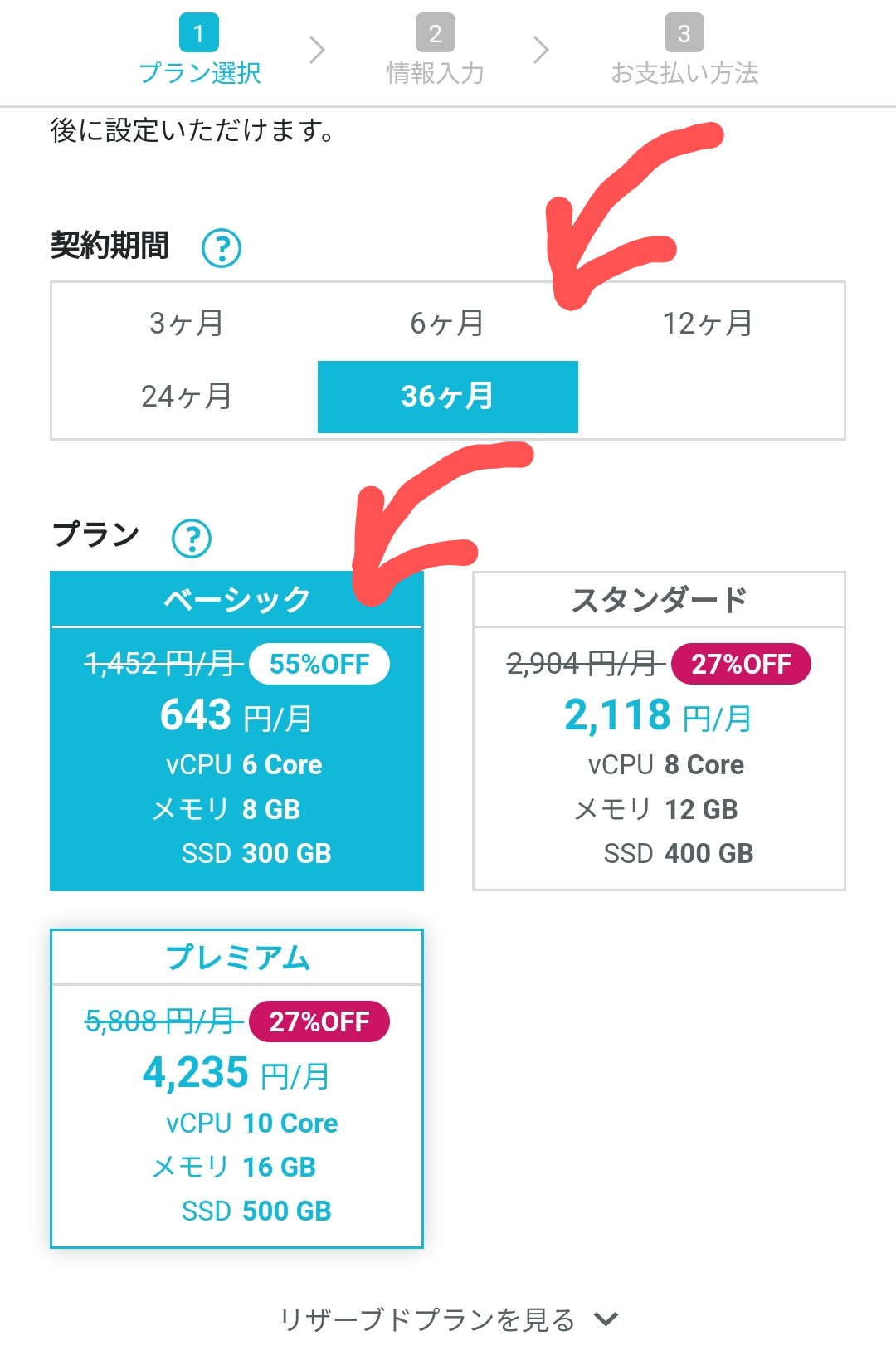
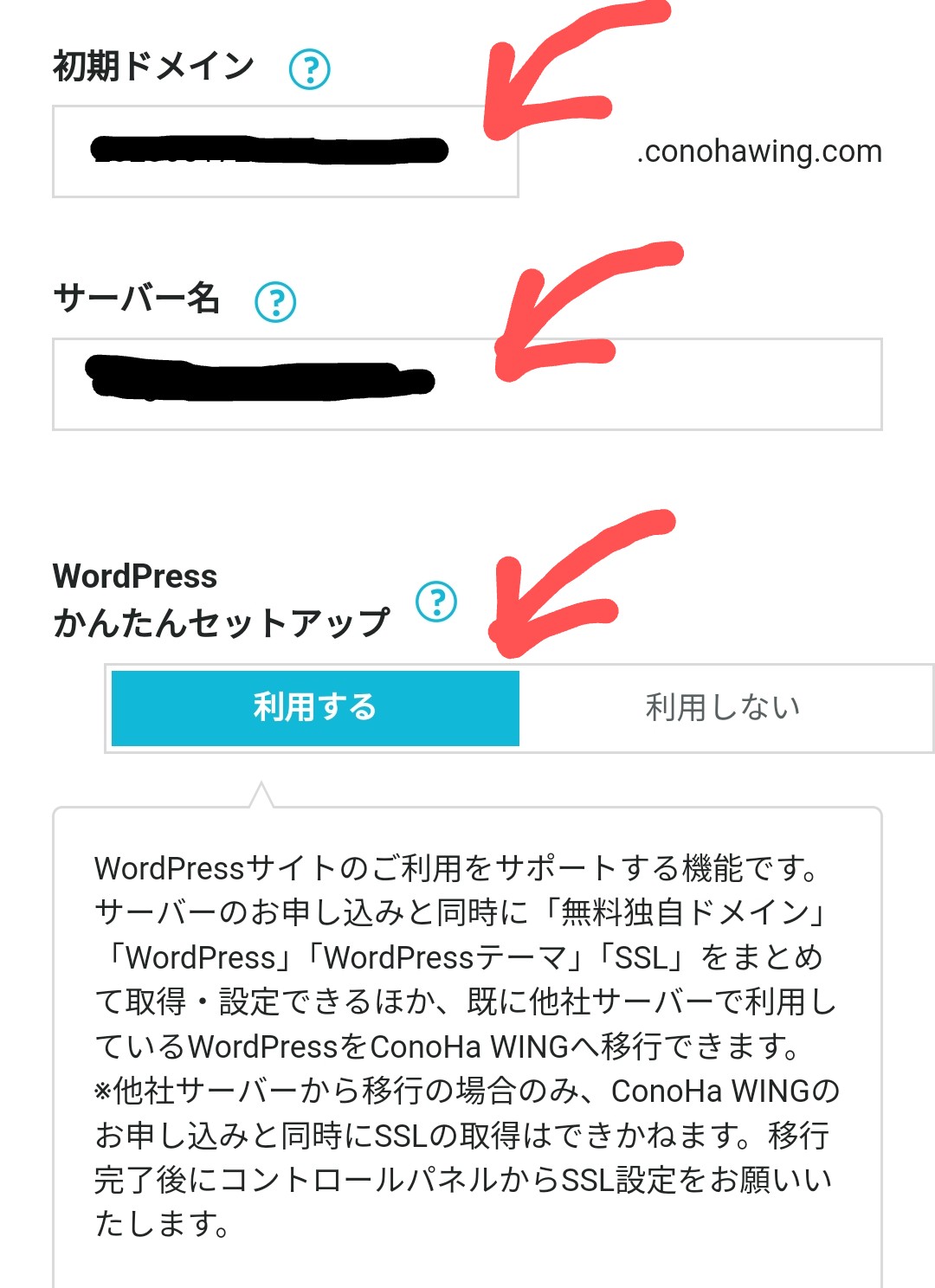
サーバーの契約プランを選択します。
- 料金タイプ「WINGパック」
- 契約期間 どちらでも可能ですが、期間が長くなるほどお得に!私は「36ヶ月」にしています。
- プラン ベーシックでOK
- 初期ドメイン 入力されているままでOK
- サーバー名 入力されているままでOK
- WordPressかんたんセットアップ 「利用する」でOK
これで①のサーバーの契約は終了です。お疲れ様でした!
次は②に進みますね!
②ドメインの設定
ここでは、ドメインを設定します。
ドメインとは、ブログの住所のようなものです。
自分だけのオリジナルURL(住所)を決められますよ〜!
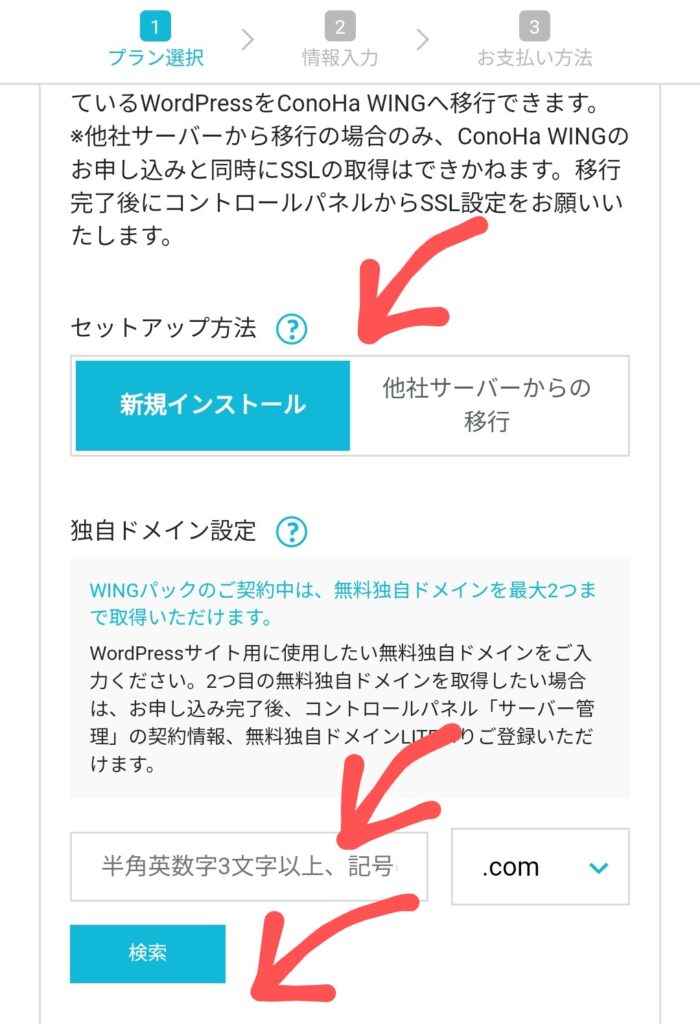
- セットアップ方法 「新規インストール」でOK
- 独自ドメイン設定 自分の好きな住所を設定します。後から変更出来ないので注意!(私の場合は「imari-blog」と、複数のジャンルを書けるようシンプルにしました)
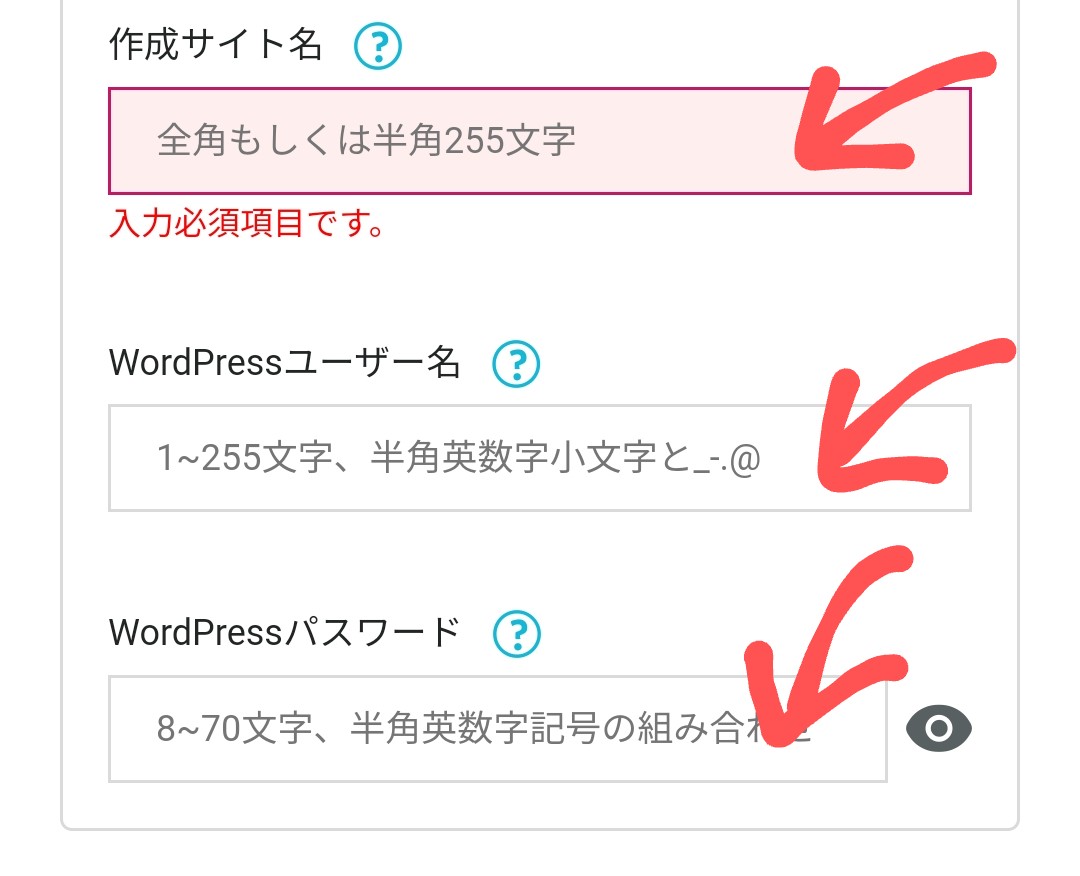
- 作成サイト名 サイト名を入力します。※後で変更可(私の場合、「いまりさんぽ」です)
- WordPressユーザー名 WordPressの管理画面にログインするときに使います。覚えておきましょう。
- WordPressパスワード こちらもユーザー名と同じで管理画面にログインするときに使うので覚えておきましょう。
最後に、ワードプレステーマを選択しましょう。
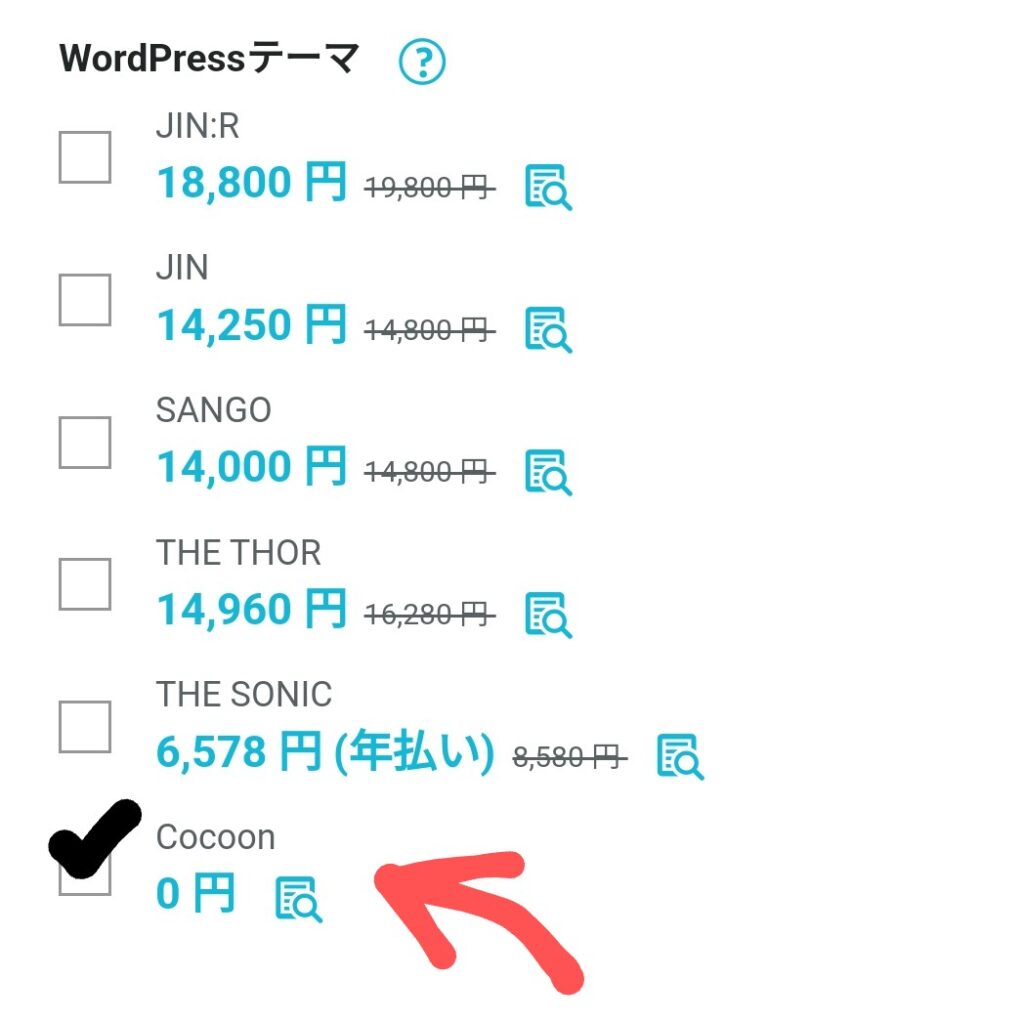
- 「Cocoon」を選択
テーマをは後からダウンロードするので、ここでは無料のCocoonでOKです!
私はストーク(Stork)を使っています!
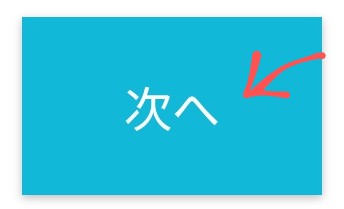
次へボタンをクリックします。
これでドメインの設定は終了です!お疲れ様でした(^^)
そして、お客様情報と支払い方法を入力していきます。
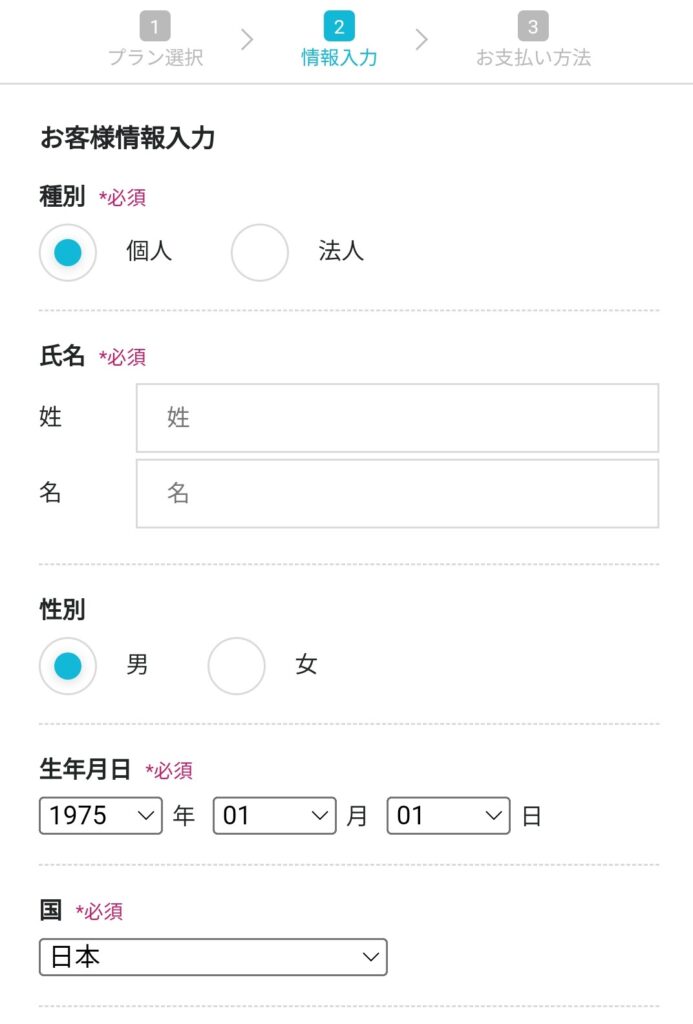
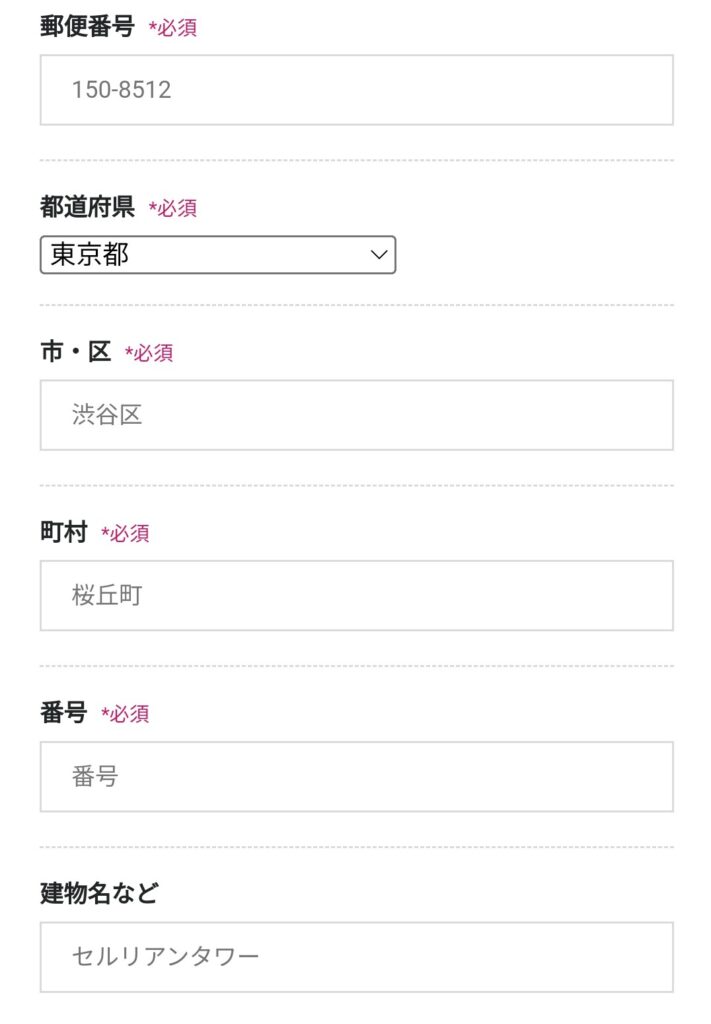
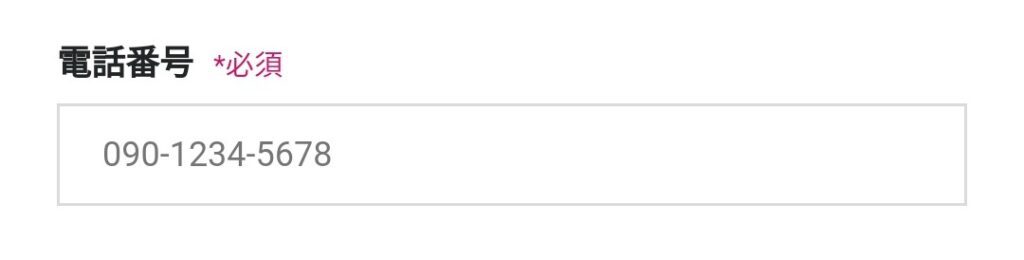
入力したら「次へ」をクリック。
SNS/電話認証をします。
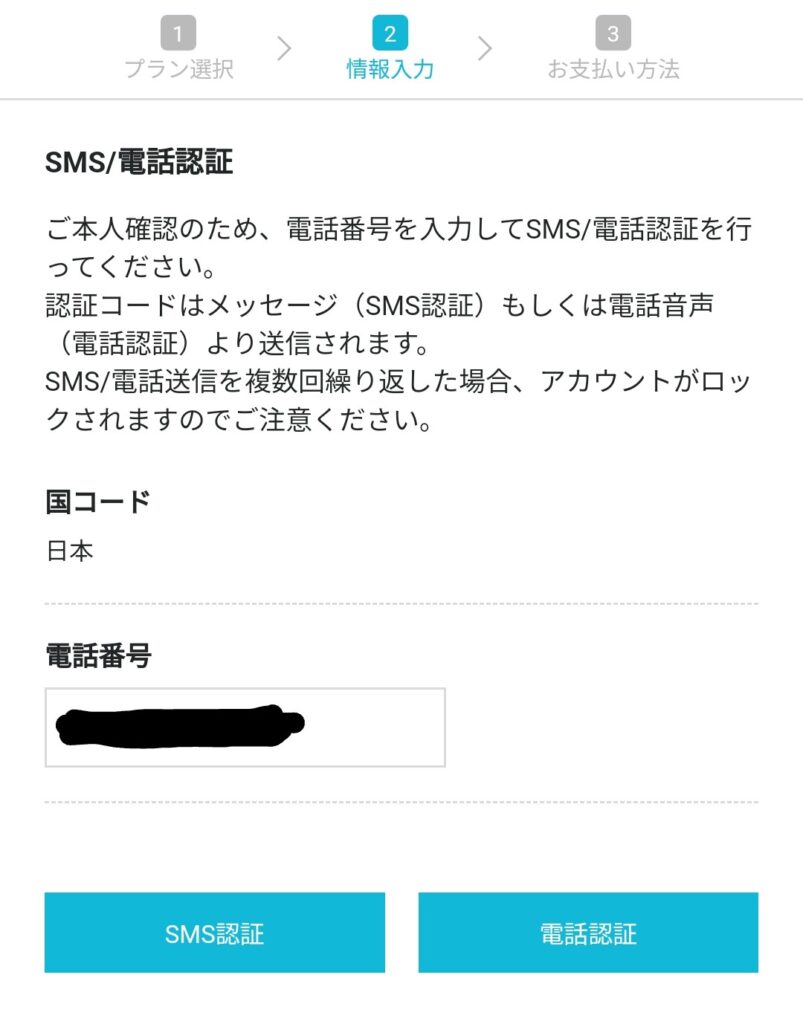
お支払い方法を入力します。
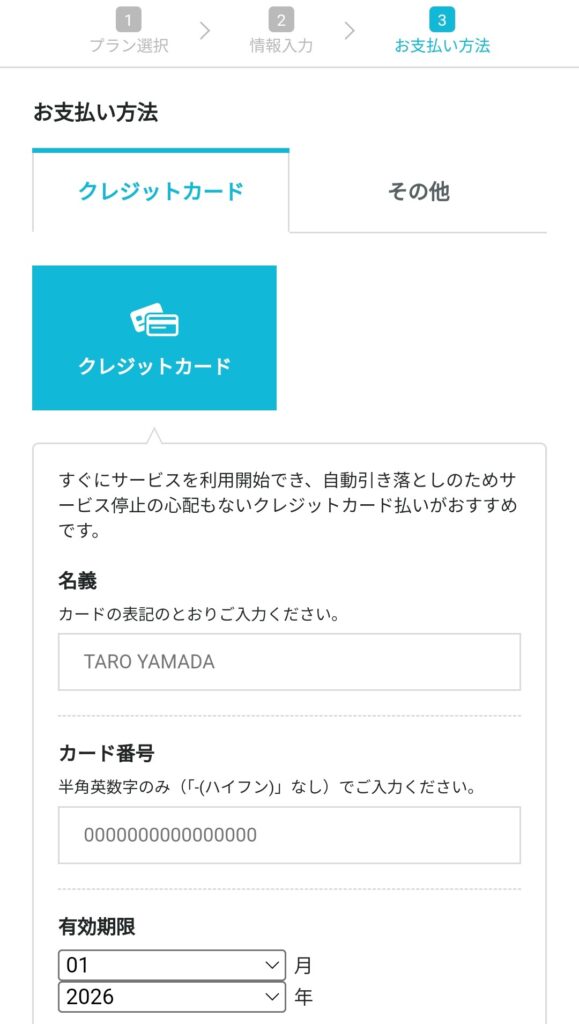
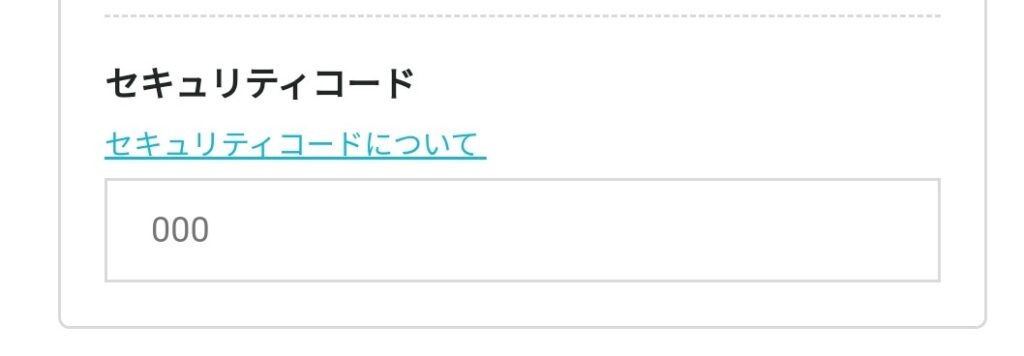
入力したは、最後に「お申し込み」をクリックします。
この画面が出てきたら完了です!
お疲れ様でした!♡

SSL化する
これも1クリックするだけですぐに終わります。
先程の契約から30分〜1時間後に出来るようになるので、少し待ちましょう。
登録した「メールアドレス」と「パスワード」を入力し、「ログイン」をクリックします。
そうすると管理画面に入れるので、「サイト管理」→「サイト設定」→「WordPress」→「SSL有効化」をクリックします。
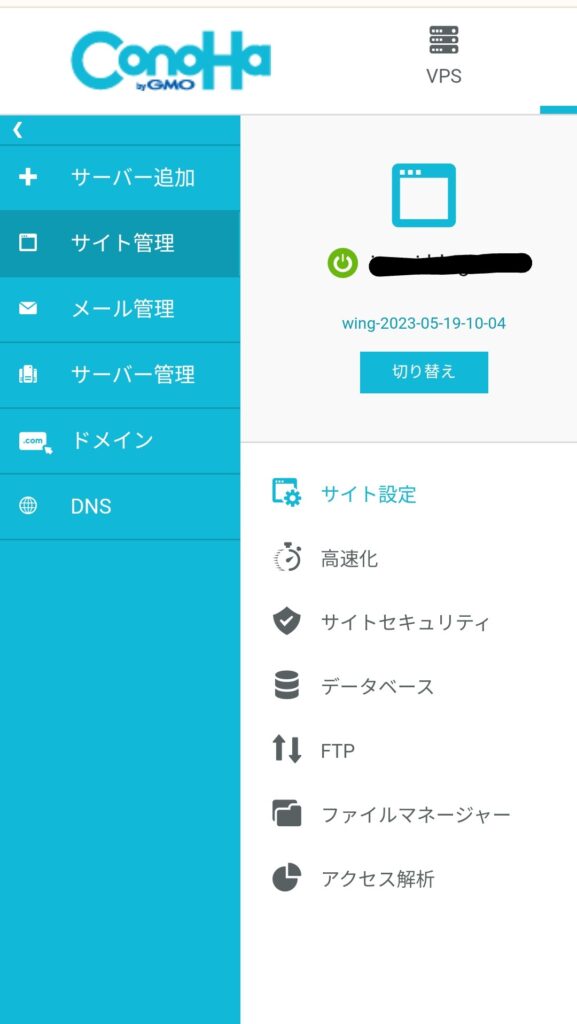
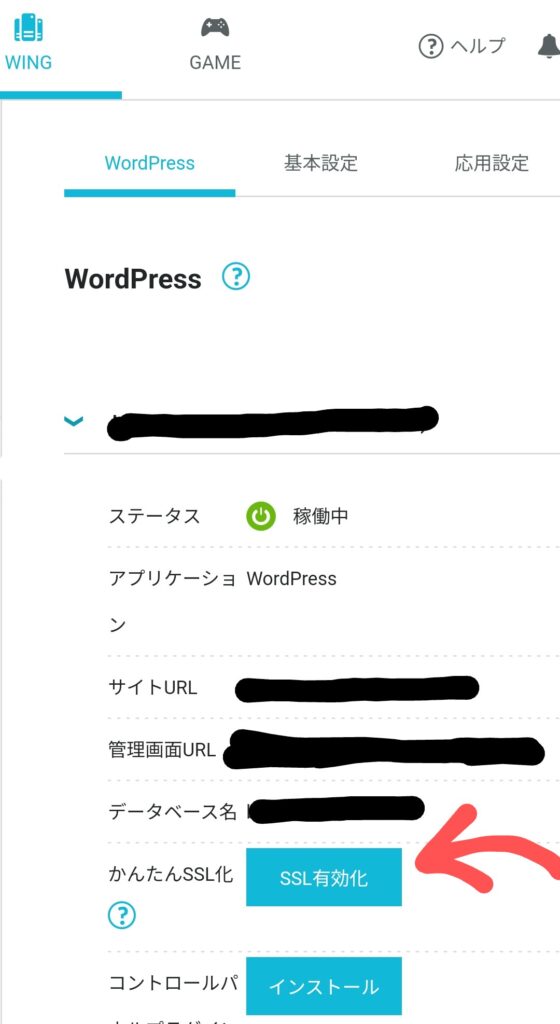
ボタンはサーバー契約、ドメイン設定から30分〜1時間後に出てきますよ♡
画面の左下に「成功しました」と出てくれば完了です。
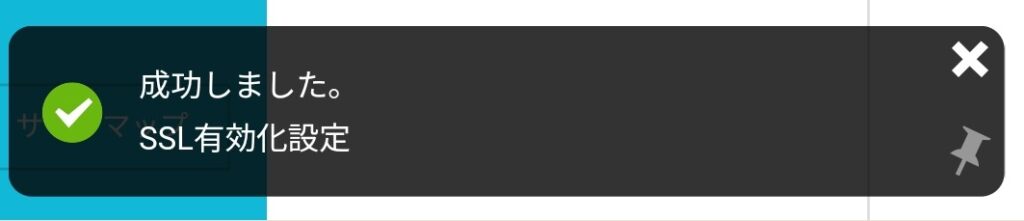
④初期設定をする
「管理画面URL」をクリックします。
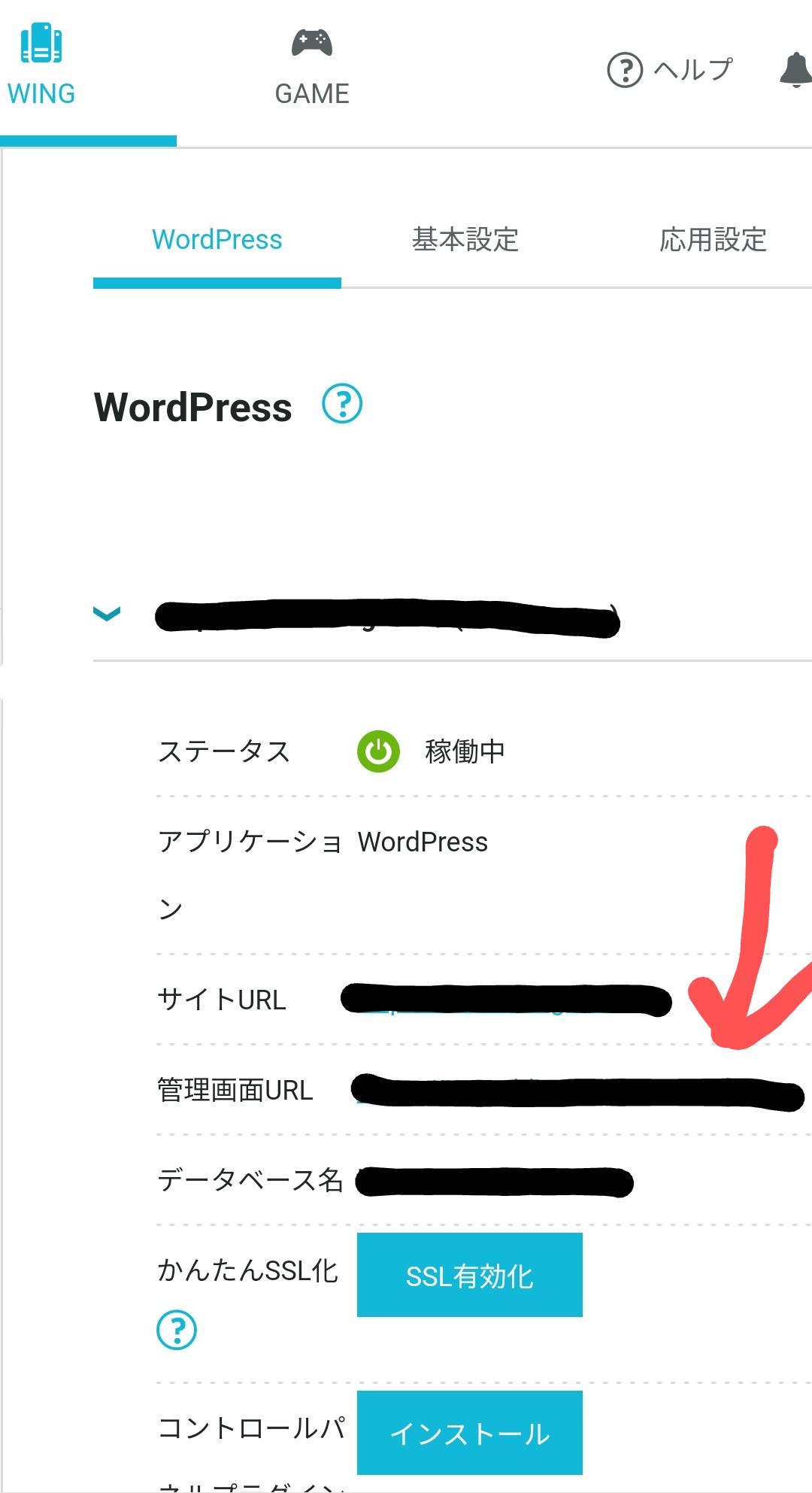
WordPressのログイン画面が出てきます。

先程決めたWordPressの「ユーザー名」と「パスワード」を入力し、「ログイン」をクリックします。
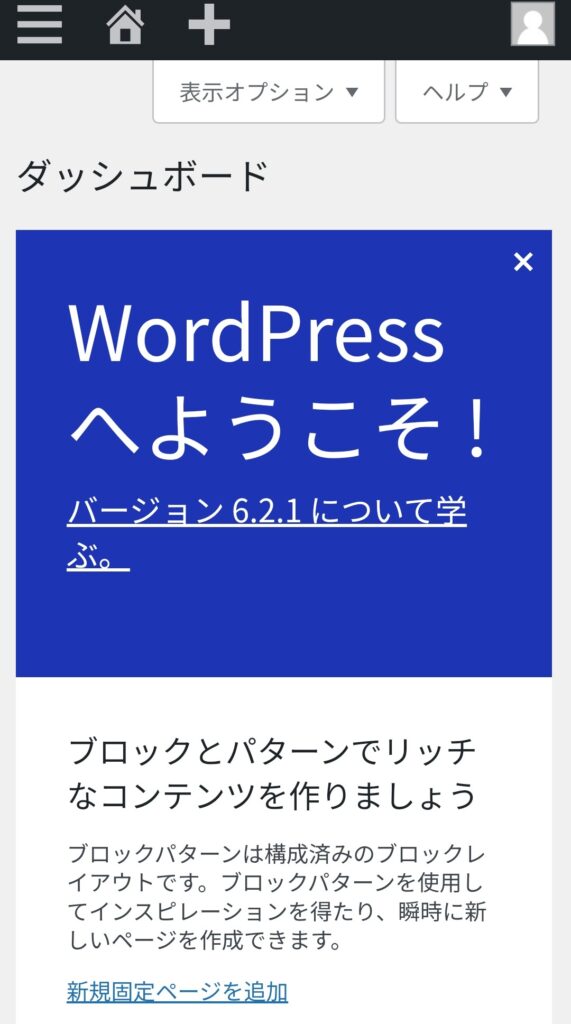
この画面になったらOKです!
テーマを導入する
WordPressブログにテーマを設定しましょう。テーマとは、ブログデザイを簡単にカスタマイズできる、お家のインテリアのような存在です。
テーマには無料テーマと有料テーマがありますが、デザインやカスタマイズが簡単に出来、時短になるので有料テーマがおすすめです。
私が使っているのは、WordPressテーマ「ストーク(Stork)」です。
- 機能がシンプルで使いやすい
- 他テーマに比べ価格が安価
- ブロガーさんに人気
- くるくる回るスライダーがお気に入り
- 利用者が多いので、検索すると解決策が出てきやすい
- A8でアフィリエイトが出来る
なので、初心者ブロガーさんに始めやすいテーマとなっております。
後発にストーク19(Stork19)がありますが、旧版でも十分です。
安価で充実した機能があるのがいいって方は、私と同じストーク(Stork)がおすすめです。
他にも、”稼ぐ”に特化したテーマAFFINGER6も人気です。アフィリエイトに力を注ぎたい方におすすめです。
プラグインを導入
プラグインは、WordPressの操作を便利にしてくれるツールです。お料理の便利グッズのようなものですね。
導入することで、効率化、時間短縮などが上がります。
まず、おすすめのプラグインはこちらです。
- AddQuicktag
- Akismet Anti-Spam
- Contact Form 7
- EWWW Image Optimizer
- Google Analytics
- XML Sitemap Generator for Google
- SiteGuard WP Plugin
- Smash Balloon Instagram Feed
- Table of Contents Plus
こちらを導入する手順をお伝えしますね!
WordPressの管理画面にログインしたまま、「ダッシュボード」→「プラグイン」→「新規追加」をクリックします。
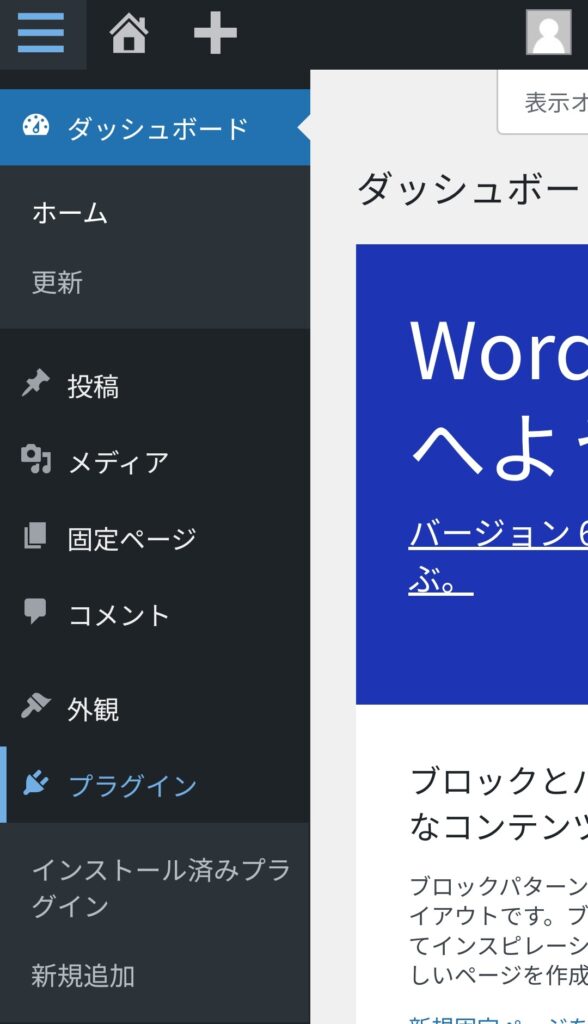
「プラグインの検索」に、プラグインの名前を入力します。

プラグインが表示されたら「今すぐインストール」をクリック
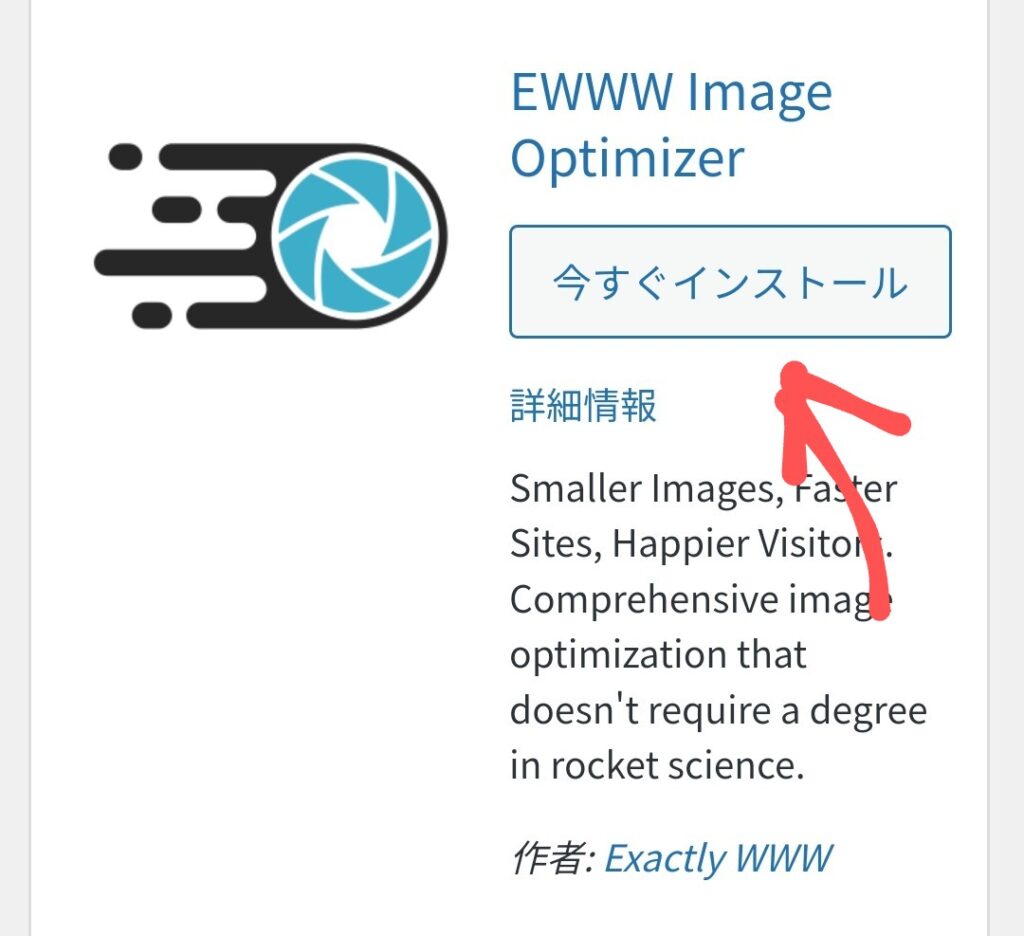
「有効化」をクリックすると使えるようになります!
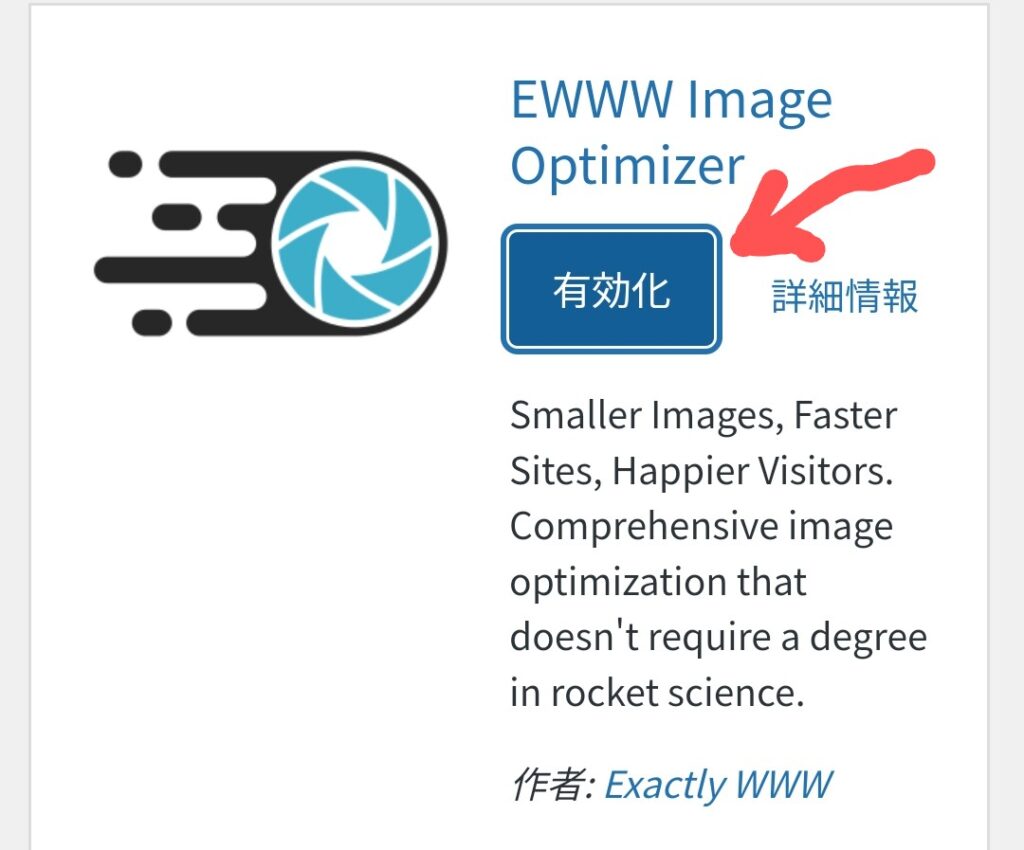
プラグインの導入はこれで終了です。お疲れ様でした!
パーマリンクの設定
ブログ1記事のURLを整えます。
この設定をしなければ日本表記になってしまい、文字化けしてしまうんです。
1分あれば出来る設定なので、サクッとやっちゃいましょう❤️
WordPressの管理画面にログインしたまま「設定」→「パーマリンク」をクリック
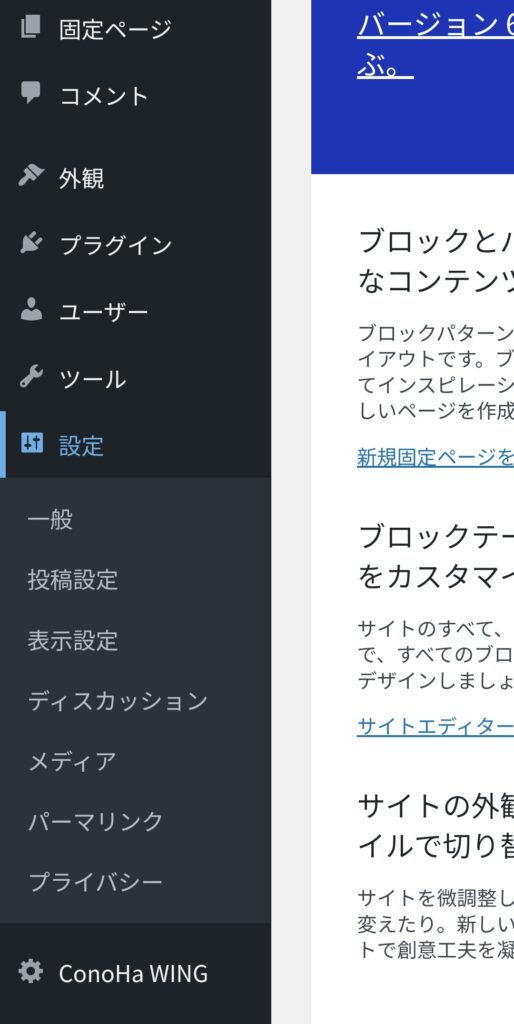
「カスタム構造」をクリックし、「%postname%」をクリック。

一番下にある「変更を保存」をクリックしたら終了です!
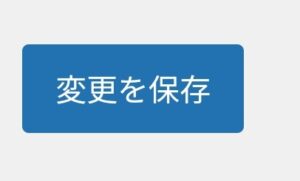
こちらで終了です!本当にお疲れ様でした!
これであなただけの世界に一つだけのブログが完成しましたね♡
これから記事を追加してオリジナリティ溢れたブログを作っていってくださいね^^
ではでは!








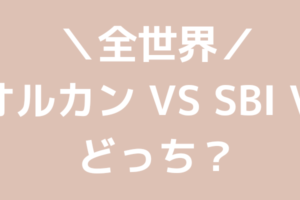



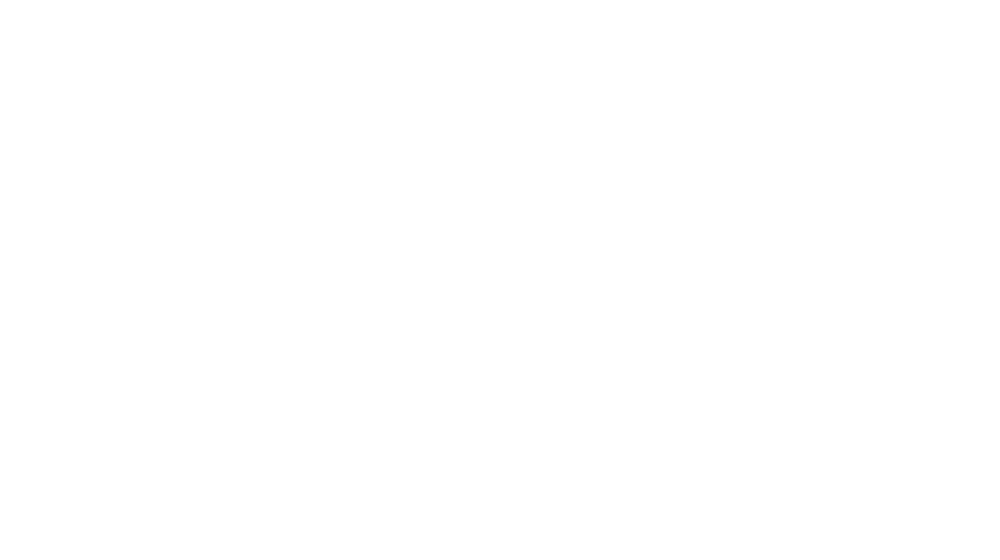
コメントを残す